- Sql Server 2000 Personal Edition Free Download For Windows Xp 32
- Sql Server 2000 Personal Edition Free Download For Windows Xp 64 Bit
- Sql Server 2000 Personal Edition Free Download For Windows Xp Movie Maker
- Sql Server 2000 Personal Edition Free Download For Windows Xp Torrent
- Sql Server 2000 Personal Edition Free Download For Windows Xp Operating System
Sql Server 2000 Personal Edition Free Download For Windows Xp 32
Hi, Although you can install SQL Server 2000 on Windows 7 with some workarounds, it will not work properly. You can see several errors in both the database server and in Enterprise Manager MMC. Only SQL Server 2005 SP3 or greater and SQL Server 2008 SP1 or greater are supported in Windows 7 by Microsoft. May 31, 2016 Windows 2000, Windows 98, Windows ME, Windows NT, Windows XP Windows Server 2003, Standard Edition 1 Standard Edition Windows Server 2003, Enterprise Edition 1 Windows Server 2003, Datacenter Edition 1 Windows 2000 Server Windows 2000 Advanced Server Windows 2000 Datacenter Server Microsoft Windows NT Server version 4.0 with Service Pack 5 (SP5) or later Windows NT Server version 4.0.
What is SQL Server?
Sql Server 2000 Personal Edition Free Download For Windows Xp 64 Bit
SQL Server is a relational database management system (RDBMS) developed by Microsoft. SQL Server supports ANSI SQL, which is the standard Structured Query Language. However, SQL Server comes with its implementation of the SQL language, T-SQL (Transact-SQL). It is primarily designed and developed to compete with MySQL and Oracle databases.
Pre-Requisites
Principally, MS SQL server download for Windows 10 requires:
.Net Framework, 1GB of recommended memory, and NTFS system.
How to download SQL Server Setup
Below is a step by step process on how to download SQL in Windows 10:
Step 1) Go to URL:https://www.microsoft.com/en-in/sql-server/sql-server-downloads for Microsoft SQL server download
Microsoft provides two specialized free SQL download editions to work on MS SQL server:
- Developer – It has all feature which MS SQL server offers but we cannot use it in production. From the learning perspective, is it an ideal candidate to start.
- Express: This is also a free SQL server download version but with the limited set of features with no business intelligence applications.
We will select the Developer edition MS SQL server download for installation.
Step 2) Click on 'Download now'
We will get SQL server installation set up as 'SQLServer2017-SSEI-Dev.exe'.
How to Install SQL Server
Here is a step by step process on how to install SQL in Windows 10:
Step 1) Open the .exe file
Double click on 'SQLServer2017-SSEI-Dev.exe'. Below screen will appear with three options: Basic, Custom and Download files.
Step 2) Choose the version
Choose the basic version by clicking on the 'Basic' option, as it has all default configuration required to learn MS SQL.
Step 3) Accept the terms
'Microsoft Server License Terms' screen will appear. Read the License Terms and then click 'Accept.'
Step 4) Choose the location
Sql Server 2000 Personal Edition Free Download For Windows Xp Movie Maker
Below 'SQL server install location' window will appear.
- The Default location is C:Program FilesMicrosoft SQL Server.
- Optionally, we canalso change the installation location by clicking on Browse.3. Once the location is selected, click the 'Install' button to start SQL installation Windows 10.
Below 'Downloading install package' progress screen will be displayed. Wait until the SQL software download is complete.
Once, the download is complete; the system will initiate installing developer edition.
Below screen show installation progress.
Step 5) Finish the installation process
Once installation is completed successfully, below screen will appear.
This setup is self-sufficient for proceeding further with learning SQL server, and we can 'Close' this window.
However, below is a summary of the label and button:
Sql Server 2000 Personal Edition Free Download For Windows Xp Torrent
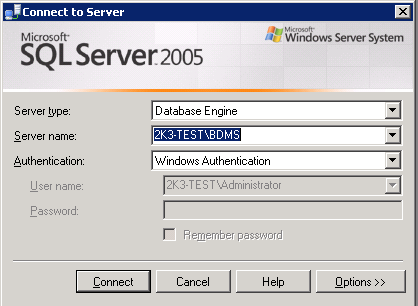
Sql Server 2000 Personal Edition Free Download For Windows Xp Operating System
- Instance name: This is by default labeled as MSSQLSERVER.
- Connect now: This will open a separate command line window for connection testing of what we have just installed.
The system will run by default 'select @@Version' statement to confirm that we can connect to new MSSQLSERVER instance successfully.
- Customize: This will open the SQL Installation center to customize further and add feature other than which are there as a part of the BASIC installation.
- Install SSMS: This is IDE which will take us to Microsoft SSMS download link. We will cover SSMS in detail in our SSMS tutorial.
- Close: This will close this window. The user is now ready to install SSMS IDE as instructed in SSMS tutorial.

Comments are closed.